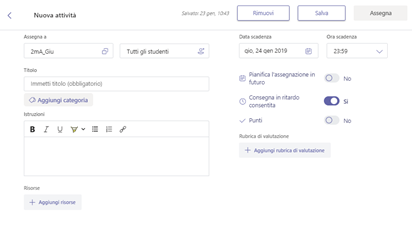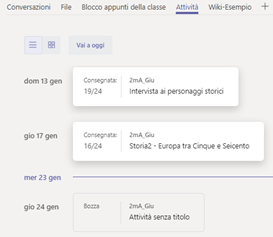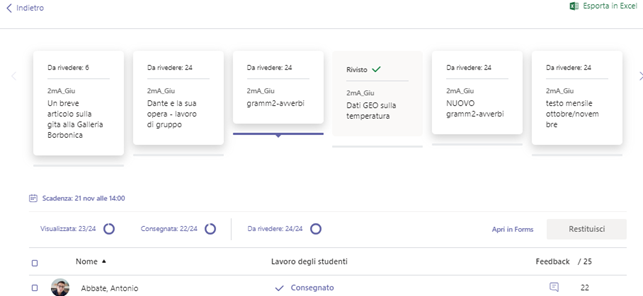Gestire un Quiz con le attività di Teams 03
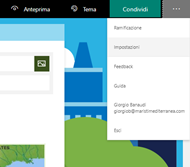
La prima cosa da preparare è proprio il Quiz, con le sue domande e le varie impostazioni. La soluzione migliore è quello di creare dal proprio profilo un quiz con FORMS (andrà poi a finire nel proprio deposito di Onedrive). Nella fase di creazione occorre specificare che si vuole preparare un Quiz (con le domande da valutare) e non un semplice questionario (ad esempio per un sondaggio) dove non vengono valutate le risposte del singolo alunno ma solo gli aspetti generali e statistici
Nella fase di creazione di un quiz con Form conviene impostare fin da subito alcuni parametri fondamenti, che si trovano tutti raccolti nelle impostazioni (la rotellina), di destra.
Passiamo in rassegna questi valori
Ecco tutte le impostazioni disponibili per i Quiz preparati con Forms
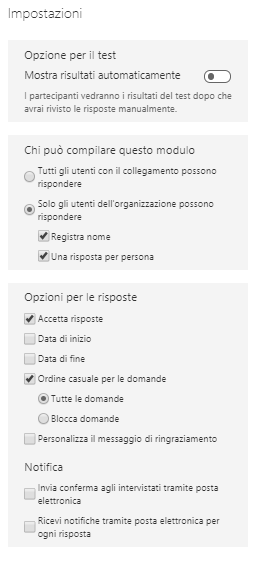
- Mostra risultati automaticamente: significa che al termine del quiz all’alunno viene mostrato il quiz appena compilato con evidenziati in rosso gli errori e in verde le risposte corrette. Se si utilizzano domande aperte è meglio di no, per evitare confusione o “fretta di finire” per vedere come è andata, conviene sempre dire ai ragazzi che i risultati vengono valutati dal docente e alcune domande possono essere riviste e sistemate dopo
- Chi può compilare… Siccome i ragazzi sono membri di Teams, non è necessario inserire una domanda per chiedere il nome o la classe degli alunni, n fase di correzione vengono evidenziati nell’ordine alfabetico giusto)
- Una risposta per persona: limita l’esecuziona e auna sola volta, l’alunno non può ripetere il quiz (in caso di sbaglio o sbadataggine il docente può però cancellare la prova e consentirgli di ripeterla)
- Data di inizio/fine: è possibile inserire dei vicoli per evitare che il ragazzo possa svolgere prima la prova (ad es. da casa, appena il docente la inserisce su Team!)
- Ordine casuale: selezionare questa voce di modo che l’ordine delle domande, anche per i ragazzi che lavorano in sala pc uno a fianco dell’altro, siano in ordine differente. Attenzione, all’interno di ogni domanda (ad es. a scelta multipla) le risposte rimangono comunque sempre uguali, per poter modificare anche questa situazione bisogna agire sulla singola domanda e NON è possibile settarla una volta per tutte (come mai Microsoft ragioni così e complichi le cose … è un mistero)
- Blocca domande: Si potrebbe anche decidere di lasciare 1-2 domande in testa al quiz, nello stesso ordine uguale per tutti, ad es. per semplificare richieste generali
- Notifica: per ogni quiz (o domanda) crea una mail per il docente… per sopravvivere felici meglio evitare
Forms: tipologia delle domande possibili con Quiz
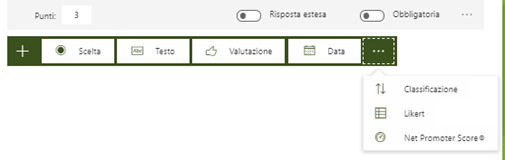
Vi sono per il momento pochi tipi di domande possibili, le vediamo rapidamente
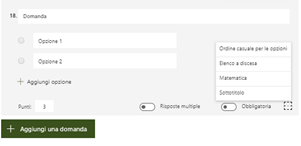
- Scelta: può essere unica o multipla, si scrivono le risposte e si indica quella (o quelle) corrette, si può inserire un punteggio per la domanda, che verrà poi “ricopiato” in automatico per la successiva… Ricordare che se si vogliono domande con scelte diverse per ogni alunno occorre definirlo per ogni singola domanda, cliccando sulle opzioni (l’ellissi, cioè i 3 puntini sulla destra) che permettono di impostare l’ordine casuale delle risposte, il cambio di modalità tra elenco puntato ed elenco a discesa (può essere utile per il cellulare, ma credo che sia meglio che l’alunno abbia davanti agli occhi tutte le possibili soluzioni)
- Testo: consente sia una risposta precisa (1 o poche parole), sia la scrittura di un testo più ampio. Peccato che al ragazzo la risposta compaia sempre e solo in una sola riga e non è visibile “quanto” ha scritto in modo più evidente. Se la risposta esatta è fornita il sistema la valuta (non fa distinzione tra maiusCOLE e MINuscole),
- Valutazione: ??? poco chiara, non si può nemmeno valutare, come fossero dei “like” ☹
- Data: ??? poco chiara e macchinosa ☹
- Classificazione: abbastanza interessante e utile, si scrive un elenco di termini che devono avere un ordine logico, il sistema li rimescola e l’alunno deve posizionarli nell’ordine voluto (con il nouse, senza scrivere nulla); può anche essere usato per completare un cloze (si scrive un testo con 5 parole mancanti usando un segnaposto numerato, si scrivono nell’ordine le parole chiave e l’alunno deve risistemarle)
- Likert: piacciono a Microsoft ma risultano poco utilizzabili in un quiz didattico da valutare ☹
- Net Promoter: idem come sopra ☹